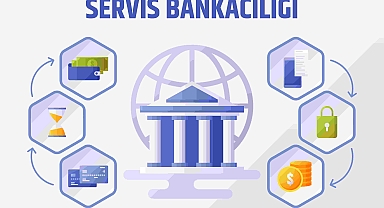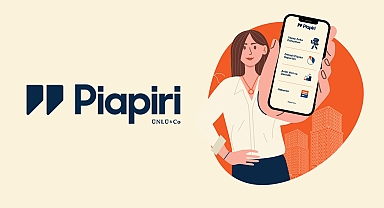Google görsel aratma yaparken en doğru şekilde resimlerinin nasıl bulunacağı ve çok daha fazlası dahil olmak üzere en iyi Google Görsel aratma ipuçları ve püf noktaları bu yazımızda.
Google, web'de arama yapmak için dünyanın ana adresi olduğundan, Google Görseller de resim aramak için en popüler yerdir. Herhangi bir sorgu girin ve bununla ilgili binlerce resim göreceksiniz. Yeterince kolay, ama ya daha derine inmek istersen?
Görsel sonuçlarının sayısından bunaldıysanız veya bazı gelişmiş püf noktaları öğrenmek istiyorsanız, bu Google Görsel arama ipuçlarıyla başlayın.
Gelişmiş numaralara geçmeden önce, temelleri ele alalım. Google'da bir görsel aramak için, Google Görseller'i ziyaret etmeniz yeterlidir. Oraya hızlı bir şekilde ulaşmak için Google'ın ana sayfasının sağ üst kısmındaki Görseller bağlantısını da tıklayabilirsiniz.
Aramak istediğiniz şeyi çubuğa yazın ve Enter tuşuna basın; muhtemelen tonlarca sonuç göreceksiniz. Ekranınızın yanında görünen bir açıklama kutusunda görüntülemek için bir resmi tıklayın. Bu, çözünürlüğünü ve ilgili resimleri, ayrıca sayfayı ziyaret etmek, resmi paylaşmak ve daha sonrası için kaydetmek için düğmeleri gösterecektir.
Şimdi, daha derine inebilmeniz için Google Görsel püf noktalarına bir göz atalım.
Aramalarınızı filtrelemenin birkaç yolunu görmek için Görseller arama çubuğunun altında Araçlar'ı tıklayın. Aşağıdaki seçenekleri gösterecek şekilde genişleyecektir:
Boyut: Büyük, Orta ve Simge genel boyutları arasından seçim yapın. Google, Büyüktür ve Tam olarak seçeneklerini bu panelden kaldırdı, bu nedenle yaklaşık seçeneklere güvenmeniz gerekecek.
Renk: Yalnızca Siyah beyaz veya Şeffaf olan resimleri gösterir. Ayrıca görüntüleri belirli bir renge göre filtrelemenize izin verir. Google'da PNG resimlerini bulmaya çalışıyorsanız, Şeffaf aracı JPEG'leri filtreleyeceği için onları bulmayı kolaylaştırır.
Kullanım hakları: Yalnızca çeşitli senaryolarda yeniden kullanılmak üzere etiketlenmiş resimleri göstermenize izin verir. Google'ın gösterdiği resimlerin çoğu ücretsiz olarak kullanılamaz, bu nedenle bunları kendi çabalarınızda kullanmak için izniniz olduğundan emin olun. Daha fazla bilgi için Creative Commons kılavuzumuza bakın.
Tür: Küçük Resim, Çizgi Çizimi ve GIF'ler gibi görüntü türlerini gösterir.
Zaman: Belirli bir zaman diliminde yüklenen resimleri aramanızı sağlar.
Temizle: Bu filtreleri kaldırmak için yukarıdakilerden birini veya birkaçını uyguladıktan sonra bunu tıklayın. Örneğin, geçen ay yüklenen büyük resimleri göstermenize olanak tanıyan birden fazla uygulayabileceğinizi unutmayın.
Yalnızca belirli bir görüntü dosyası türüyle ilgileniyorsanız, onu arayan tüm sonuçları gözden geçirmenin bir anlamı yoktur. Maalesef, Google Görseller artık arama kutusunun altında kolay dosya türü seçiciye sahip değil.
Bunun yerine, gelişmiş operatör dosya türünü kullanabilirsiniz. Örneğin, filetype: png Google'da PNG resimlerini arayacaktır.
Bunu girip aradığınızda, dosya türü metni kaybolacak, ancak sayfa yalnızca bu türden resimlerle güncellenecektir. Dahası, bu, Araçlar menüsüne yeni bir komut ekleyecektir. PNG dosyalarını (veya girdiğiniz her şeyi) göreceksiniz ve JPG veya BMP gibi başka bir dosya türü seçmek için bu açılır menüyü tıklayabilirsiniz.
Normal bir Google Görseller araması, bir metin sorgusu için resimler döndürür. Ancak bunun yerine Google'da arama yapmak için bir görsel de kullanabilirsiniz --- bu, tersine görsel arama olarak bilinir.
Bunu denemek için Google Görseller'i ziyaret edin ve arama çubuğundaki Kamera simgesini tıklayın. Buraya, aramak için web'den bir görsel URL'si yapıştırabilir veya bilgisayarınızdan bir görsel yükleyebilirsiniz. İsterseniz, bir görseli arama çubuğuna da sürükleyip bırakabilirsiniz.
Bunu yaptığınızda, Google, sağladığınız görsel için en iyi tahminini sağlayacaktır. Görüntünün diğer kopyalarını görmek için Tüm boyutlar'a veya bir boyut kategorisine tıklayabilirsiniz.
Bunun altında Görsel olarak benzer görselleri ve ardından eşleşen görselleri içeren web sayfalarını göreceksiniz. Bu, emin olmadığınız bir görsel hakkında daha fazla bilgi almanın harika bir yoludur.
Chrome kullanıyorsanız, tersine görsel arama için kullanışlı bir yerleşik kısayol vardır. Bir görseli sağ tıklayın, ardından anında Google'da aramak için S tuşuna basın.
Google, 2018 yılında, stok fotoğraf şirketi Getty Images'tan gelen şikayetler sayesinde Google Görseller sonuçlarından Görseli görüntüle düğmesini kaldırdığında pek çok kullanıcıyı üzdü. Şimdi, özellikle görsele kolayca erişilemeyen bir sayfayı ziyaret etmeniz gerektiğinde, Google'dan görseller almak çok daha az kullanışlı.
Neyse ki, bu düğmeyi bir uzantı ile geri yüklemek kolaydır. Chrome ve Firefox için mevcut olan Görüntüyü Görüntüle'yi öneririz. Hem Görüntüyü Görüntüle hem de Görüntüye göre ara işlevlerini döndürür. Uzantı, birkaç özelleştirme seçeneği bile sunar.
Yukarıda dosya türü operatörünü ele aldık, ancak Google'ın görseller için gelişmiş operatörlerini de bilmelisiniz.
Örneğin, yalnızca belirli bir sitede görsel aramak için site: deneyin. Veya belirli kelimeleri bir aramadan çıkarmak için - (eksi) operatörünü kullanın. Sorgunuzu tırnak içine almak, yalnızca tam olarak bu kelime öbeğini arayacaktır.
Operatörleri kullanmaktan hoşlanmıyorsanız, herhangi bir Google Görseller sonuç sayfasında Ayarlar> Gelişmiş arama'yı tıklayarak Gelişmiş Görsel Arama'yı açabilirsiniz. Bu, aynı komutların çoğuna daha basit metin kutuları aracılığıyla erişmenizi sağlar.
Özellikle, resim boyutu kutusu, artık Google Görseller'deki Araçlar çubuğunda görünmeyen birkaç Büyüktür seçeneği arasından seçim yapmanıza olanak tanır. Kare veya Panoramik gibi boyutlardan seçim yapmanıza izin verdiği için en boy oranı kutusuna da bir göz atın.
Hiç tam olarak aradığınız resmi buldunuz, ancak bir kopyasını kaydetmeyi unuttunuz mu? Gelecekte bu görüntüyü tekrar bulmak genellikle zordur. Bu nedenle Google, görüntüleri doğrudan hizmetin içinde kaydetmek için kendi özelliğini uyguladı.
Kullanmak için, Google hesabınızda oturum açarken bir Google Görsel araması yapın. Ek bilgi kutusunu açmak için ilgilendiğiniz görsele tıklayın. Orada, Kaydet düğmesini tıklayın (bir yer imi şeridine benzer) ve şerit simgesinin mavi renkle doldurulduğunu ve vurgulandığını göreceksiniz.
Şimdi, kaydedilmiş resimlerinizi görmek istediğinizde, herhangi bir resimdeki üç noktalı menüyü tıklayın ve Koleksiyonlar'ı seçin. Bu sayfaya erişmek için google.com/collections adresini de ziyaret edebilirsiniz.
Kaydettiğiniz görüntüler Favori görüntüler adlı bir klasörde görünür. Görüntülemek için birini tıklayın ve sıralamak için yeni klasörler oluşturmak istiyorsanız soldaki Yeni koleksiyon düğmesini kullanın. Başka bir klasöre taşımak veya silmek üzere birden fazla görüntü seçmek için üstteki Seç düğmesini kullanın.
Google'ın mobil uygulamasını kullanarak görsel ararken bilmeniz gereken birkaç özel özellik vardır.
İlk olarak, görsellerin sol alt köşesindeki rozetlere dikkat edin. Sorgunuza bağlı olarak bunlar Tarif, GIF, Ürün veya benzeri olabilir. Birine dokunduğunuzda, görüntüden daha fazla bilgi alırsınız.
Örneğin, Google Görseller'e çörek yazıp Tarif rozeti olan bir resme dokunursanız, bu çörekleri yapmak için bir tarif bulacaksınız. Benzer şekilde, Ürün etiketine sahip bir resim size yakınınızdaki mağazalarda incelemeler, fiyat ve stok durumu gibi ayrıntıları gösterecektir. Ayrıca o ürün için doğrudan satın alma sayfasına da gidebilirsiniz.
Google Görseller, mobil cihazlarda arama yaptığınızda daha fazla filtreleme seçeneği de sunar. Örneğin, kazak ararsanız, en üstte Malzeme, Desen ve Marka gibi seçenekleri görürsünüz. TV araması Ekran Türü, Ekran Formu ve benzerlerine göre arama yapmanızı sağlar. Bu, genel bir şey ararken tam olarak aradığınız şeyi belirlemenize yardımcı olur.
En kullanışlı Google Görseller aratma komutlarından ve püf noktalarından bazılarına baktık. Basit bir araç olsa da, birkaç gelişmiş ipucunu bilmek onu daha verimli kullanmanıza yardımcı olacaktır. Google'da bulduğunuz resimleri kullanmak için izninizin olduğundan emin olmanın sizin sorumluluğunuzda olduğunu unutmayın.
Google, web'de arama yapmak için dünyanın ana adresi olduğundan, Google Görseller de resim aramak için en popüler yerdir. Herhangi bir sorgu girin ve bununla ilgili binlerce resim göreceksiniz. Yeterince kolay, ama ya daha derine inmek istersen?
Görsel sonuçlarının sayısından bunaldıysanız veya bazı gelişmiş püf noktaları öğrenmek istiyorsanız, bu Google Görsel arama ipuçlarıyla başlayın.
İlk olarak: Google Görsel Aratma Nasıl Yapılır
Gelişmiş numaralara geçmeden önce, temelleri ele alalım. Google'da bir görsel aramak için, Google Görseller'i ziyaret etmeniz yeterlidir. Oraya hızlı bir şekilde ulaşmak için Google'ın ana sayfasının sağ üst kısmındaki Görseller bağlantısını da tıklayabilirsiniz.
Aramak istediğiniz şeyi çubuğa yazın ve Enter tuşuna basın; muhtemelen tonlarca sonuç göreceksiniz. Ekranınızın yanında görünen bir açıklama kutusunda görüntülemek için bir resmi tıklayın. Bu, çözünürlüğünü ve ilgili resimleri, ayrıca sayfayı ziyaret etmek, resmi paylaşmak ve daha sonrası için kaydetmek için düğmeleri gösterecektir.
Şimdi, daha derine inebilmeniz için Google Görsel püf noktalarına bir göz atalım.
1. Arama Araçlarından Yararlanın
Aramalarınızı filtrelemenin birkaç yolunu görmek için Görseller arama çubuğunun altında Araçlar'ı tıklayın. Aşağıdaki seçenekleri gösterecek şekilde genişleyecektir:
Boyut: Büyük, Orta ve Simge genel boyutları arasından seçim yapın. Google, Büyüktür ve Tam olarak seçeneklerini bu panelden kaldırdı, bu nedenle yaklaşık seçeneklere güvenmeniz gerekecek.
Renk: Yalnızca Siyah beyaz veya Şeffaf olan resimleri gösterir. Ayrıca görüntüleri belirli bir renge göre filtrelemenize izin verir. Google'da PNG resimlerini bulmaya çalışıyorsanız, Şeffaf aracı JPEG'leri filtreleyeceği için onları bulmayı kolaylaştırır.
Kullanım hakları: Yalnızca çeşitli senaryolarda yeniden kullanılmak üzere etiketlenmiş resimleri göstermenize izin verir. Google'ın gösterdiği resimlerin çoğu ücretsiz olarak kullanılamaz, bu nedenle bunları kendi çabalarınızda kullanmak için izniniz olduğundan emin olun. Daha fazla bilgi için Creative Commons kılavuzumuza bakın.
Tür: Küçük Resim, Çizgi Çizimi ve GIF'ler gibi görüntü türlerini gösterir.
Zaman: Belirli bir zaman diliminde yüklenen resimleri aramanızı sağlar.
Temizle: Bu filtreleri kaldırmak için yukarıdakilerden birini veya birkaçını uyguladıktan sonra bunu tıklayın. Örneğin, geçen ay yüklenen büyük resimleri göstermenize olanak tanıyan birden fazla uygulayabileceğinizi unutmayın.
2. Google Görsellerinde Dosya Türüne Göre Arama Yapma
Yalnızca belirli bir görüntü dosyası türüyle ilgileniyorsanız, onu arayan tüm sonuçları gözden geçirmenin bir anlamı yoktur. Maalesef, Google Görseller artık arama kutusunun altında kolay dosya türü seçiciye sahip değil.
Bunun yerine, gelişmiş operatör dosya türünü kullanabilirsiniz. Örneğin, filetype: png Google'da PNG resimlerini arayacaktır.
Bunu girip aradığınızda, dosya türü metni kaybolacak, ancak sayfa yalnızca bu türden resimlerle güncellenecektir. Dahası, bu, Araçlar menüsüne yeni bir komut ekleyecektir. PNG dosyalarını (veya girdiğiniz her şeyi) göreceksiniz ve JPG veya BMP gibi başka bir dosya türü seçmek için bu açılır menüyü tıklayabilirsiniz.
3. Tersine Görsel Aramayı Kullanın
Normal bir Google Görseller araması, bir metin sorgusu için resimler döndürür. Ancak bunun yerine Google'da arama yapmak için bir görsel de kullanabilirsiniz --- bu, tersine görsel arama olarak bilinir.
Bunu denemek için Google Görseller'i ziyaret edin ve arama çubuğundaki Kamera simgesini tıklayın. Buraya, aramak için web'den bir görsel URL'si yapıştırabilir veya bilgisayarınızdan bir görsel yükleyebilirsiniz. İsterseniz, bir görseli arama çubuğuna da sürükleyip bırakabilirsiniz.
Bunu yaptığınızda, Google, sağladığınız görsel için en iyi tahminini sağlayacaktır. Görüntünün diğer kopyalarını görmek için Tüm boyutlar'a veya bir boyut kategorisine tıklayabilirsiniz.
Bunun altında Görsel olarak benzer görselleri ve ardından eşleşen görselleri içeren web sayfalarını göreceksiniz. Bu, emin olmadığınız bir görsel hakkında daha fazla bilgi almanın harika bir yoludur.
Chrome kullanıyorsanız, tersine görsel arama için kullanışlı bir yerleşik kısayol vardır. Bir görseli sağ tıklayın, ardından anında Google'da aramak için S tuşuna basın.
4. "Görüntüyü Görüntüle" Düğmesini Geri Yükle
Google, 2018 yılında, stok fotoğraf şirketi Getty Images'tan gelen şikayetler sayesinde Google Görseller sonuçlarından Görseli görüntüle düğmesini kaldırdığında pek çok kullanıcıyı üzdü. Şimdi, özellikle görsele kolayca erişilemeyen bir sayfayı ziyaret etmeniz gerektiğinde, Google'dan görseller almak çok daha az kullanışlı.
Neyse ki, bu düğmeyi bir uzantı ile geri yüklemek kolaydır. Chrome ve Firefox için mevcut olan Görüntüyü Görüntüle'yi öneririz. Hem Görüntüyü Görüntüle hem de Görüntüye göre ara işlevlerini döndürür. Uzantı, birkaç özelleştirme seçeneği bile sunar.
5. Gelişmiş Arama Operatörlerini Unutmayın
Yukarıda dosya türü operatörünü ele aldık, ancak Google'ın görseller için gelişmiş operatörlerini de bilmelisiniz.
Örneğin, yalnızca belirli bir sitede görsel aramak için site: deneyin. Veya belirli kelimeleri bir aramadan çıkarmak için - (eksi) operatörünü kullanın. Sorgunuzu tırnak içine almak, yalnızca tam olarak bu kelime öbeğini arayacaktır.
Operatörleri kullanmaktan hoşlanmıyorsanız, herhangi bir Google Görseller sonuç sayfasında Ayarlar> Gelişmiş arama'yı tıklayarak Gelişmiş Görsel Arama'yı açabilirsiniz. Bu, aynı komutların çoğuna daha basit metin kutuları aracılığıyla erişmenizi sağlar.
Özellikle, resim boyutu kutusu, artık Google Görseller'deki Araçlar çubuğunda görünmeyen birkaç Büyüktür seçeneği arasından seçim yapmanıza olanak tanır. Kare veya Panoramik gibi boyutlardan seçim yapmanıza izin verdiği için en boy oranı kutusuna da bir göz atın.
6. Görüntüleri Koleksiyonlara Kaydet
Hiç tam olarak aradığınız resmi buldunuz, ancak bir kopyasını kaydetmeyi unuttunuz mu? Gelecekte bu görüntüyü tekrar bulmak genellikle zordur. Bu nedenle Google, görüntüleri doğrudan hizmetin içinde kaydetmek için kendi özelliğini uyguladı.
Kullanmak için, Google hesabınızda oturum açarken bir Google Görsel araması yapın. Ek bilgi kutusunu açmak için ilgilendiğiniz görsele tıklayın. Orada, Kaydet düğmesini tıklayın (bir yer imi şeridine benzer) ve şerit simgesinin mavi renkle doldurulduğunu ve vurgulandığını göreceksiniz.
Şimdi, kaydedilmiş resimlerinizi görmek istediğinizde, herhangi bir resimdeki üç noktalı menüyü tıklayın ve Koleksiyonlar'ı seçin. Bu sayfaya erişmek için google.com/collections adresini de ziyaret edebilirsiniz.
Kaydettiğiniz görüntüler Favori görüntüler adlı bir klasörde görünür. Görüntülemek için birini tıklayın ve sıralamak için yeni klasörler oluşturmak istiyorsanız soldaki Yeni koleksiyon düğmesini kullanın. Başka bir klasöre taşımak veya silmek üzere birden fazla görüntü seçmek için üstteki Seç düğmesini kullanın.
7. Mobil Google Görsel Arama Hileleri
Google'ın mobil uygulamasını kullanarak görsel ararken bilmeniz gereken birkaç özel özellik vardır.
İlk olarak, görsellerin sol alt köşesindeki rozetlere dikkat edin. Sorgunuza bağlı olarak bunlar Tarif, GIF, Ürün veya benzeri olabilir. Birine dokunduğunuzda, görüntüden daha fazla bilgi alırsınız.
Örneğin, Google Görseller'e çörek yazıp Tarif rozeti olan bir resme dokunursanız, bu çörekleri yapmak için bir tarif bulacaksınız. Benzer şekilde, Ürün etiketine sahip bir resim size yakınınızdaki mağazalarda incelemeler, fiyat ve stok durumu gibi ayrıntıları gösterecektir. Ayrıca o ürün için doğrudan satın alma sayfasına da gidebilirsiniz.
Google Görseller, mobil cihazlarda arama yaptığınızda daha fazla filtreleme seçeneği de sunar. Örneğin, kazak ararsanız, en üstte Malzeme, Desen ve Marka gibi seçenekleri görürsünüz. TV araması Ekran Türü, Ekran Formu ve benzerlerine göre arama yapmanızı sağlar. Bu, genel bir şey ararken tam olarak aradığınız şeyi belirlemenize yardımcı olur.
En kullanışlı Google Görseller aratma komutlarından ve püf noktalarından bazılarına baktık. Basit bir araç olsa da, birkaç gelişmiş ipucunu bilmek onu daha verimli kullanmanıza yardımcı olacaktır. Google'da bulduğunuz resimleri kullanmak için izninizin olduğundan emin olmanın sizin sorumluluğunuzda olduğunu unutmayın.