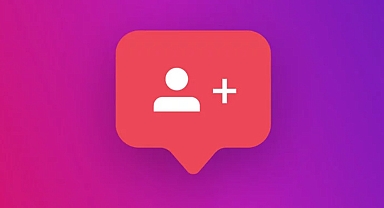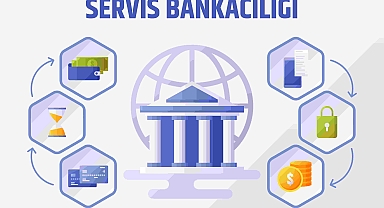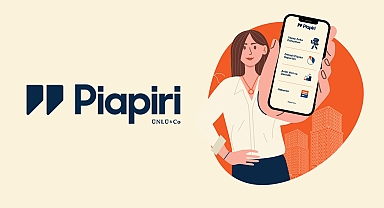Hepimizin bildiği gibi, virüs nedeniyle girdiğimiz karantina sürecinde, arkadaşlarımız, akrabalarımız ve sevdiklerimizle yüz yüze görüşmek çok risklidir. EBA kadar Zoom da uzaktan eğitim sürecinde en çok işlev kazanan uygulamalardan biri oldu. Koronavirüs önlemleri kapsamında EBA ve TRT EBA TV üzerinden yayımlanan canlı dersler ayrıca Zoom uygulaması üzerinden de yapılabiliyor. Öğretmenler öğrencileri ile iletişim kururarken Zoom uygulamasından da yararlanıyor. Telefon, tablet ve bilgisayara Zoom’un nasıl indirildiği araştırılıyor. Peki zoom nasıl indirilir? İşte EBA Zoom canlı ders nasıl izlenir?
Bu tür telefon uygulamaları genellikle ilk tercih olmasına rağmen, bilgisayar üzerinden görüntülü görüşme yapan kişilerin sayısı da göz ardı edilemeyecek kadar büyüktür. Bu nedenle, makalemizde, bilgisayar üzerinden görüntülü görüşme yapmak isteyen kullanıcılarımız için Zoom Programını ve Zoom'u nasıl indireceğimizi inceliyoruz. Nasıl kullanılır? Sorularınızı ayrıntılı olarak cevaplayacağız.
İlk olarak, yapmanız gerekenler zoom.us sitesine giriş yaparak kendi ana sayfasını açacaktır. Açılan ekranda görünen ücretsiz kayıt ol seçeneğini tıkladıktan sonra, görüntülenen ekranda istediğiniz e-posta bilgilerini yazın. Bu işlemi tamamladıktan sonra, e-posta adresine gelen doğrulama bağlantısını aldıktan sonra bağlantıyı İnternet tarayıcınız üzerinden açın. Sayfada çıkan download & run zoom butonuna tıkladıktan sonra, program indirme işlemini tamamlayabilirsiniz.
Zoom uygulamasını isterseniz cep telefonu isterseniz de bilgisayar üzerinden kullanabilirsiniz. Zoom uygulamasına zoom.us adresi üzerinden giriş yaptıktan sonra doğrudan buradan kurulmuş olan bir toplantıya katılabileceğiniz gibi, dilerseniz de cep telefonu ya da bilgisayarınıza bu uygulamayı indirip yükleyebilirsiniz. Uygulama üzerinden düzenlenen herhangi bir toplantıya katılmanız için iki yol bulunur.
Dilerseniz giriş yaptığınız uygulama sayfasından uygulamaya üye girişi yapmadan "Join a meeting" seçeneği üzerinden, katılacağınız toplantının oluşturulan kişi tarafından sizinle paylaşılmış olan toplantı numarasını yazarak görüşmeye katılabilirsiniz.
Diğer bir seçenekte ise sistemin sunduğu ücretsiz üyelik sayesinde sisteme üye olabilirsiniz. Sisteme mail adresiniz aracılığı ile giriş yapabileceğiniz gibi; Facebook, Google ya da SSO hesaplarınız aracılığıyla da giriş yapabilirsiniz.
Uygulamaya giriş yaptıktan sonra karşınıza bir ekran gelecektir.
Gelen ekrandan "New Meeting" seçeneği ile sizin yönetici olduğunuz bir görüşme başlatabilir ve bu görüşmeye dahil olmasını istediğiniz kişileri davet edebilirsiniz.
Oluşturmuş olduğunuz toplantıya katılmasını istediğiniz kişilere mail ile davet gönderebileceğiniz gibi sistemin kendi ürettiği toplantı ID'sini kopyalayarak katılımcılar ile paylaşıp onların görüşmeye katılmalarını sağlayabilirsiniz.
Ekranda bulunan "Join" butonunu kullanarak kurulmuş ve davet edilmiş olduğunuz herhangi bir toplantıya katılabilirsiniz.
Ekranda bulunan "Schedule" butonunu kullanarak ise daha önceden planlanmış olan ve günü belli olan ileri tarihli bir toplantı ayarlayabilirsiniz.
Zoom uygulaması ile katıldığınız görüşmeye başladıktan sonra sesinizin toplantıya katılmış olanlara gitmesini istemediğiniz durumlar için ekranda bulunan mikrofon işaretine yani "Mute" seçeneğine basabilirsiniz. Sesi tekrar açmak isterseniz de yine aynı butona tıklamanız yeterlidir. Eğer ses ile ilgili bir problem yaşıyorsanız bu sorunu düzeltmek için mikrofon ikonu yanındaki ok işaretine tıkladığınızda karşınıza çıkan pencereden "audio settings"i seçerek mikrofon ve hoparlör ayarlarınızı kontrol edebilirsiniz.
Bu tür telefon uygulamaları genellikle ilk tercih olmasına rağmen, bilgisayar üzerinden görüntülü görüşme yapan kişilerin sayısı da göz ardı edilemeyecek kadar büyüktür. Bu nedenle, makalemizde, bilgisayar üzerinden görüntülü görüşme yapmak isteyen kullanıcılarımız için Zoom Programını ve Zoom'u nasıl indireceğimizi inceliyoruz. Nasıl kullanılır? Sorularınızı ayrıntılı olarak cevaplayacağız.
Zoom Nasıl İndirilir?
İlk olarak, yapmanız gerekenler zoom.us sitesine giriş yaparak kendi ana sayfasını açacaktır. Açılan ekranda görünen ücretsiz kayıt ol seçeneğini tıkladıktan sonra, görüntülenen ekranda istediğiniz e-posta bilgilerini yazın. Bu işlemi tamamladıktan sonra, e-posta adresine gelen doğrulama bağlantısını aldıktan sonra bağlantıyı İnternet tarayıcınız üzerinden açın. Sayfada çıkan download & run zoom butonuna tıkladıktan sonra, program indirme işlemini tamamlayabilirsiniz.
Zoom Uygulaması Nasıl Kullanılır?
Zoom uygulamasını isterseniz cep telefonu isterseniz de bilgisayar üzerinden kullanabilirsiniz. Zoom uygulamasına zoom.us adresi üzerinden giriş yaptıktan sonra doğrudan buradan kurulmuş olan bir toplantıya katılabileceğiniz gibi, dilerseniz de cep telefonu ya da bilgisayarınıza bu uygulamayı indirip yükleyebilirsiniz. Uygulama üzerinden düzenlenen herhangi bir toplantıya katılmanız için iki yol bulunur.
Dilerseniz giriş yaptığınız uygulama sayfasından uygulamaya üye girişi yapmadan "Join a meeting" seçeneği üzerinden, katılacağınız toplantının oluşturulan kişi tarafından sizinle paylaşılmış olan toplantı numarasını yazarak görüşmeye katılabilirsiniz.
Diğer bir seçenekte ise sistemin sunduğu ücretsiz üyelik sayesinde sisteme üye olabilirsiniz. Sisteme mail adresiniz aracılığı ile giriş yapabileceğiniz gibi; Facebook, Google ya da SSO hesaplarınız aracılığıyla da giriş yapabilirsiniz.
Uygulamaya giriş yaptıktan sonra karşınıza bir ekran gelecektir.
Gelen ekrandan "New Meeting" seçeneği ile sizin yönetici olduğunuz bir görüşme başlatabilir ve bu görüşmeye dahil olmasını istediğiniz kişileri davet edebilirsiniz.
Oluşturmuş olduğunuz toplantıya katılmasını istediğiniz kişilere mail ile davet gönderebileceğiniz gibi sistemin kendi ürettiği toplantı ID'sini kopyalayarak katılımcılar ile paylaşıp onların görüşmeye katılmalarını sağlayabilirsiniz.
Ekranda bulunan "Join" butonunu kullanarak kurulmuş ve davet edilmiş olduğunuz herhangi bir toplantıya katılabilirsiniz.
Ekranda bulunan "Schedule" butonunu kullanarak ise daha önceden planlanmış olan ve günü belli olan ileri tarihli bir toplantı ayarlayabilirsiniz.
Zoom Uygulama Ayarları Nasıl Yapılır?
Zoom uygulaması ile katıldığınız görüşmeye başladıktan sonra sesinizin toplantıya katılmış olanlara gitmesini istemediğiniz durumlar için ekranda bulunan mikrofon işaretine yani "Mute" seçeneğine basabilirsiniz. Sesi tekrar açmak isterseniz de yine aynı butona tıklamanız yeterlidir. Eğer ses ile ilgili bir problem yaşıyorsanız bu sorunu düzeltmek için mikrofon ikonu yanındaki ok işaretine tıkladığınızda karşınıza çıkan pencereden "audio settings"i seçerek mikrofon ve hoparlör ayarlarınızı kontrol edebilirsiniz.